43 mail labels in excel
Adjusting the Angle of Axis Labels (Microsoft Excel) Jan 07, 2018 · If you are using Excel 2007 or Excel 2010, follow these steps: Right-click the axis labels whose angle you want to adjust. (You can only adjust the angle of all of the labels along an axis, not individual labels.) Excel displays a Context menu. Click the Format Axis option. Excel displays the Format Axis dialog box. (See Figure 1.) Figure 1. How to mail merge from Excel to Word step-by-step - Ablebits On the Mailings tab, in the Start Mail Merge group, click Start Mail Merge and pick the mail merge type - letters, email messages, labels, envelopes or documents. We are choosing Letters. Select the recipients. On the Mailings tab, in the Start Mail Merge group, click Select Recipients > Use Existing List.
How to Create Mailing Labels in Excel - Excelchat Figure 1 - How to Create Mailing Labels in Excel Step 1 - Prepare Address list for making labels in Excel First, we will enter the headings for our list in the manner as seen below. First Name Last Name Street Address City State ZIP Code Figure 2 - Headers for mail merge
Mail labels in excel
How to Print Labels From Excel - EDUCBA Go to Mailing tab > Select Recipients (appears under Start Mail Merge group)> Use an Existing List. A new Select Data Source window will pop up. Navigate towards the folder where the excel file is stored in the Select Data Source pop-up window. Select the file in which the labels are stored and click Open. Two-Level Axis Labels (Microsoft Excel) Apr 16, 2021 · Excel automatically recognizes that you have two rows being used for the X-axis labels, and formats the chart correctly. (See Figure 1.) Since the X-axis labels appear beneath the chart data, the order of the label rows is reversed—exactly as mentioned at the first of this tip. Figure 1. Two-level axis labels are created automatically by Excel. Mail merge using an Excel spreadsheet Edit your mailing list Choose Edit Recipient List. In Mail Merge Recipients, clear the check box next to the name of any person who you don't want to receive your mailing. Note: You also can sort or filter the list to make it easier to find names and addresses. For more info, see Sort the data for a mail merge or Filter the data for a mail merge.
Mail labels in excel. How to Make and Print Labels from Excel with Mail Merge How to mail merge labels from Excel Open the "Mailings" tab of the Word ribbon and select "Start Mail Merge > Labels…". The mail merge feature will allow you to easily create labels and import data... How to Print Dymo Labels From an Excel Spreadsheet Select your data file for your label by using the "browse" function. 11. Choose the Excel file you just created and select "open." 12. Click next, which will bring you to the following step in importing your data. Here you need to select the address box you just created as the destination for your data fields. 13. How to generate mailing labels from Excel using Office 365 Home ... An easy way to perform a mail merge starts with creating a data file in a Word document. This tip shows how you can create the data in a document in a tabular format that can be easily understood by the mail merge feature. . Creating a Mail Merge Data Source How to Create Address Labels from Excel on PC or Mac menu, select All Apps, open Microsoft Office, then click Microsoft Excel. If you have a Mac, open the Launchpad, then click Microsoft Excel. It may be in a folder called Microsoft Office. 2. Enter field names for each column on the first row. The first row in the sheet must contain header for each type of data.
How to Create Mailing Labels in Word From an Excel List In this video, I show you how to create mailing labels in Word from an Excel list with the option to format parts of the address, such as making the name bol... How to Create Mailing Labels in Word from an Excel List Next, head over to the "Mailings" tab and select "Start Mail Merge." In the drop-down menu that appears, select "Labels." The "Label Options" window will appear. Here, you can select your label brand and product number. Once finished, click "OK." Your label outlines will now appear in Word. How to Print Labels in Excel? - QuickExcel Step 1. Adding Data. Create a new Excel file and name it as labels, open it. Add the data to the sheet as you want, create a dedicated column for each data like, Ex. First name, Last name, Address, City, State, Postal code, Phone Number, Mail id, etc. Fill the data in according to the respective labels in a column, enter data one column at a time. How to mail merge and print labels from Excel - Ablebits (Or you can go to the Mailings tab > Start Mail Merge group and click Start Mail Merge > Labels .) Choose the starting document. Decide how you want to set up your address labels: Use the current document - start from the currently open document.
How to Create Labels in Word from an Excel Spreadsheet Select Browse in the pane on the right. Choose a folder to save your spreadsheet in, enter a name for your spreadsheet in the File name field, and select Save at the bottom of the window. Close the Excel window. Your Excel spreadsheet is now ready. 2. Configure Labels in Word. Print Mailing Labels in Excel - Complete Step-By-Step Choose Mailings > Fields to Write & Insert > Labels should be updated. Once you've set up the Excel spreadsheet and Word document, you may combine the data and print your labels. On the Mailings tab, under the Finish group, select Finish & Merge. To see a sample of how your printed labels will look, click Edit Individual Documents. Choose All > OK. Login | Certified Mail Labels Excel Batch Label Processing Completed Excel Batch Labels ARCHIVE; Print & Mail Services View Print & Mail Letters ARCHIVE; Submit Custom Work Order View Custom Work Orders ARCHIVE; Reports Summary Tracking Report 2022 Tracking Archive Past 10 Years SCAN Form (USPS Acceptance) SCAN Form (USPS Acceptance) Reprint How to Print Mailing Address Labels from Excel - LeadsPlease Direct ... In this step, we will connect your List in Excel to your Labels in Word. To start your Mail Merge, follow these steps: Select 'Select Recipients' then > 'Use an Existing List' Find the mailing address List that you want to use, then > 'Open' Select 'Edit Recipient List' Click 'Ok' Selecting 'Edit Recipient List' is optional.
How to Merge Excel File to Mailing Labels (With Easy Steps) Step-4: Select Recipients to Merge Excel File to Mailing Labels. After Step-3 by default, the 'Mail Merge Recipients' window will display all of the recipients from your Excel mailing list.. The action that we can perform in this step are: Firstly, clear the check box next to a field to exclude that particular field.
Print labels or envelopes using mail merge with an Excel ... Tip: If your contacts aren't in an Excel spreadsheet, you can use your Outlook contacts instead. Print labels. Creating labels with mail merge is a four-step process: set up a document to match your labels, connect to your spreadsheet, format the merge fields, and then print your labels. Step 1: Set up a document to match your labels
Best Excel Tutorial - How to Create Mailing Labels from Excel? Once in a new Word document, select the Mailings tab, then select Start Mail Merge > Labels. You'll then be able to choose one of many standard label styles and sizes, and Word will automatically create the labels in the selected style for you. To import the data, click Select Recipients > Use Existing List.
How Do I Create Avery Labels From Excel? - Ink Saver Create the Spreadsheet: Open your MS Excel and start creating the spreadsheet in question. Fill out all the data you need to be labeled. Once done, save the document to a directory you can remember as we will use it later in the procedure. 2.
Easy Steps to Create Word Mailing Labels from an Excel List In Word, go to Mailings...Start Mail Merge...Labels... In the dialog box, choose the labels you will use (the most common is 5160) and click OK. You will now see on your Word screen, a layout of all the labels, empty. Now, we need to link the Excel file.
How to Export Data From Excel to Make Labels - Techwalla Mar 11, 2019 · Before you can print labels from Excel, make sure all the address information merges successfully. To do so, complete the next series of steps within Microsoft Word. Open a blank document and navigate to the Mailings tab. Find the Start Mail Merge group and select the Start Mail Merge tab.
Create and print mailing labels for an address list in Excel To create and print the mailing labels, you must first prepare the worksheet data in Excel, and then use Word to configure, organize, review, and print the mailing labels. Here are some tips to prepare your data for a mail merge. Make sure: Column names in your spreadsheet match the field names you want to insert in your labels.
Mail Merge for Dummies: Creating Address Labels in Word 2007 Creating Address Labels in Word 2007. 1. Before you start make sure you have your Excel spreadsheet ready. Now open up Microsoft Word 2007 and click on the Merge tab. 2. Next, click on the Start Mail Merge button and select Labels. 3. Now it's time for you to select the Label Vendor. In my case I am going to use Avery US Letter.

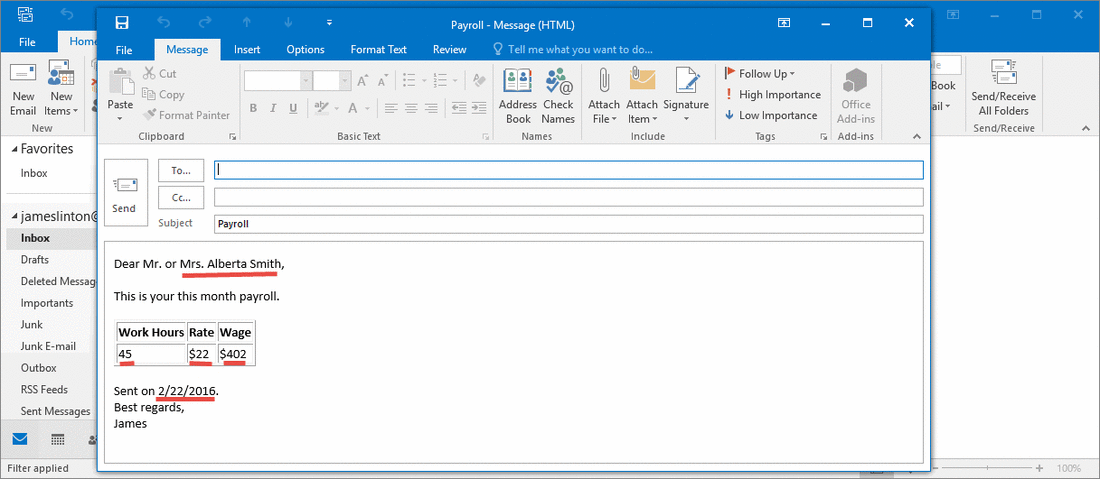

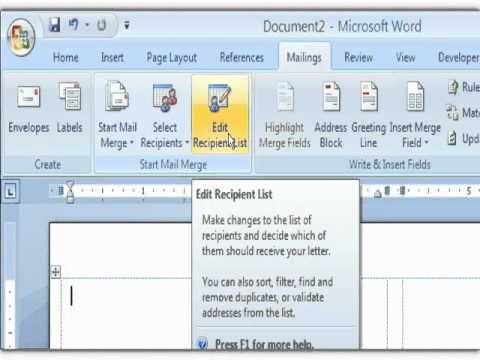
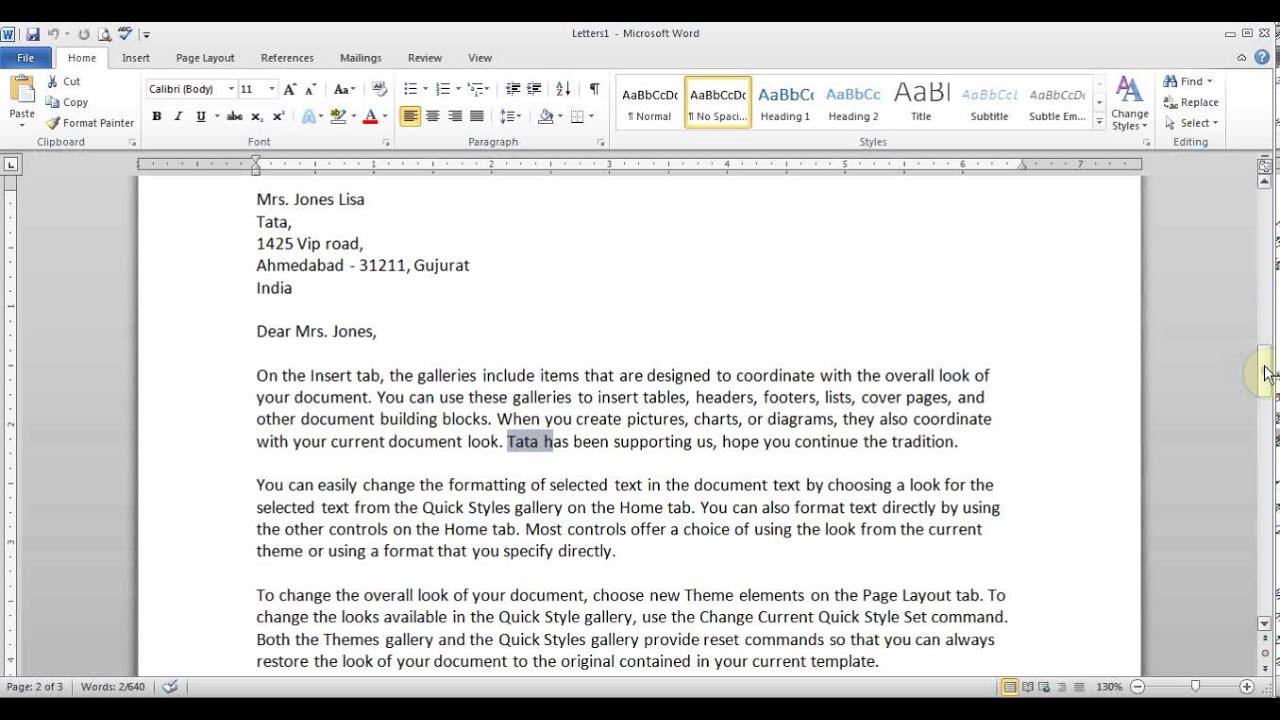
Post a Comment for "43 mail labels in excel"